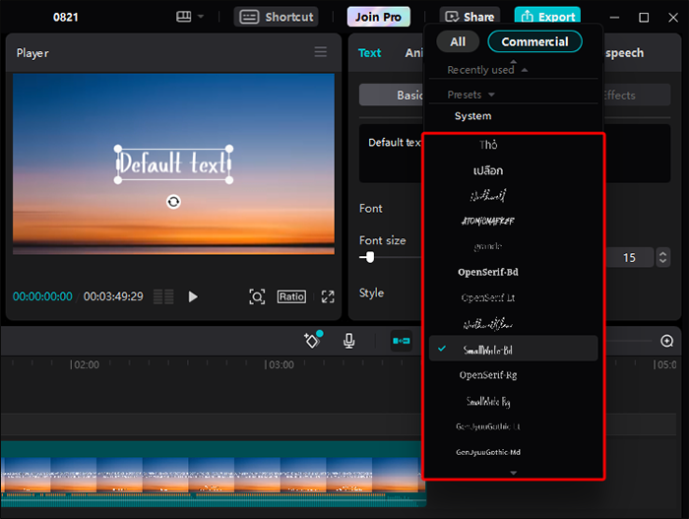If you want to learn How to Crop on CapCut PC, you’ve come to the right place! Cropping videos is a handy skill. It lets you focus on parts of your video or remove unwanted areas. With CapCut on your PC, cropping is easy and fun. First, open CapCut on your computer. Then, import the video you want to crop into the app. Once you load your video, locate the cropping tool, which is usually found in the editing toolbar. Click on it, and you’ll see a frame appear around your video. You can adjust this frame by dragging the edges or corners to crop your video to the desired size.
Table of Contents
- 1 What is CapCut?
- 2 Step By Step Guide How to Crop on CapCut PC
- 2.1 Install CapCut on Your PC:
- 2.2 Open CapCut and Import Your Video:
- 2.3 Add Your Video to the Timeline:
- 2.4 Enter the Crop Mode:
- 2.5 Crop Your Video:
- 2.6 Preview Your Cropped Video:
- 2.7 Save Your Cropped Video:
- 2.8 Review and Share:
- 2.9 FAQ’s
- 2.10 How to crop on PC?
- 2.11 How to crop videos on PC?
- 2.12 How to trim in CapCut pc?
- 2.13 How do I crop myself in CapCut?
- 2.14 Conclusion
What is CapCut?
CapCut is an incredible tool that empowers you to craft captivating videos with ease! Think of it as your very own creative workshop, tucked away in your device. What makes CapCut so exciting is its versatility. You can use it to make many kinds of videos. You can make videos to share fun moments with friends. You can use them to make birthday greetings or even your own mini movies!
One of the best parts about CapCut is its array of features. You can sprinkle your videos with magic by adding music, special effects, and text. Want to make your video sparkle? You can do that! Fancy adding some flair with filters? CapCut’s got you covered! Also, you can personalize your videos. You can do this by writing text or adding stickers. These let you tell your unique story.
What’s remarkable about CapCut is its simplicity. Despite its professional-grade features, CapCut is designed to be . This means you don’t need to be a seasoned video editor to create stunning videos. CapCut is intuitive. It lets you bring your creative visions to life. CapCut opens up a world of possibilities for anyone with a spark of imagination. Maybe you dream of being a movie director. Or, you just like expressing yourself through videos. CapCut is the perfect companion for your journey.
Step By Step Guide How to Crop on CapCut PC
- Install CapCut on Your PC
- Open CapCut and Import Your Video
- Add Your Video to the Timeline
- Enter the Crop Mode
- Crop Your Video
- Preview Your Cropped Video
- Save Your Cropped Video
- Review and Share
Install CapCut on Your PC:
Before you can start cropping your videos using CapCut on your PC, you must know about What Is CapCut. You need to install the CapCut app. You can download and install CapCut from the official website or through a trusted app store. Once you have completed the installation, open the CapCut app on your PC. Do this by double-clicking its icon.
Open CapCut and Import Your Video:
After launching CapCut on your PC, you’ll need to import the video you want to crop. Look for the “Import” or “Add File” button within the app’s interface. Click on it, then go to the location on your PC where your video is stored. Select the video file and click “Open” to import it into CapCut.
Add Your Video to the Timeline:
Once you import your video into CapCut, it will appear in the app’s media library. To add the video to the editing timeline, drag and drop it from the media library. Drop it onto the timeline at the bottom of the screen. The timeline is where you’ll perform all your editing tasks, including cropping.
Enter the Crop Mode:
To start cropping your video, you need to enter the crop mode. Look for the “Crop” or “Crop Mode” button in the editing toolbar, usually located at the top or side of the screen. Click on this button to enter the crop mode.
Crop Your Video:
In crop mode, you’ll see a frame or bounding box around your video on the preview screen. After cropping, this frame will keep the area of the video. To crop your video, click and drag the edges or corners of the frame to adjust its size and position. You can also use numerical inputs if you need precise dimensions for your crop.
Preview Your Cropped Video:
After adjusting the crop frame to your liking, preview your cropped video. It’s a good idea to check that it looks right. Find the “Preview” or “Play” button in the app. Click it to play your video with the crop.
Save Your Cropped Video:
Once you’re happy with the crop, it’s time to save your changes. Look for the “Save” or “Export” button within the app’s interface. Click on it to save your cropped video to your PC’s storage. Before saving, you may need to choose a file format and adjust export settings.
Before sharing your cropped video, take a moment to review it one final time. Play the exported video file. Check that you applied the crop and that everything looks good. If you’re satisfied with the result, you can now share your cropped video with others. You can do this by uploading it to social media, sending it via email, or sharing it through other means.
FAQ’s
How to crop on PC?
Click on the cropping tool and adjust the frame around your video to crop on PC.
How to crop videos on PC?
Use the cropping tool to adjust the frame around your video on PC.
How to trim in CapCut pc?
Trim videos by dragging the edges of the clip in CapCut PC.
How do I crop myself in CapCut?
Use the cropping tool in CapCut to crop yourself from videos.
Conclusion
In conclusion, cropping videos on CapCut PC is simple. It can help you improve your videos and focus on the most important parts. Follow the steps above. They are simple. They let you crop your videos to the perfect size and remove any unwanted areas. You might be making a video for fun or for a project. Knowing how to crop using CapCut PC lets you make your videos look pro and polished. So next time you’re editing a video, don’t forget to use the cropping tool in CapCut PC to make your videos stand out!